Support
Frequently asked questions
You can reset your password by clicking the Forgot your password? located within the Sign in panel (alternatively click the link provided).
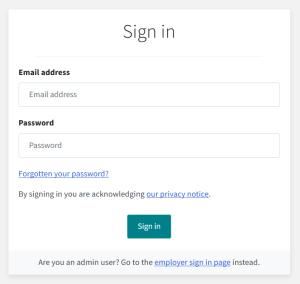
You will be taken to the Forgotten your password? page where you will be able to enter your email address.
You will then need to complete the reCAPTCHA verification and click the Request password button. A password reset email will be sent to you with a link to reset your password.
It is possible the password reset email has been filtered into your junk/spam folder. For Gmail users, you may need to access your email account on a computer rather than a tablet or smartphone in order to view your spam folder.
If the password reset email is in your junk/spam folder, mark the email as ''not spam''. This will ensure future emails sent by trac.jobs arrive in your inbox.
The login process for your Trac candidate account makes use of Multi-Factor-Authentication (MFA). This means that logging in will involve more than just entering your account email address and password.
What is MFA?
MFA is a secure way of verifying user accounts. It requires multiple steps during login, ensuring users prove their identity with more than one piece of secure information before gaining access
.How does it work?
Trac uses one-time-passcodes (OTPs) to verify who you are. When logging in, you'll receive an OTP that you must enter correctly to access your account.
To log into to your Trac candidate account:
- Load the apps.trac.jobs site.
- Enter your account username and password, then select the "Sign In" button.
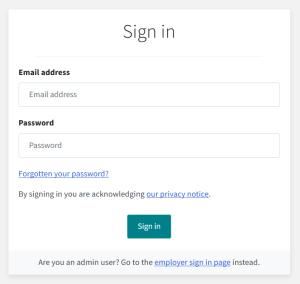
- You'll receive an email containing your OTP.
- Enter the OTP from your email into the "Passcode" field, then select the "Sign In" button.
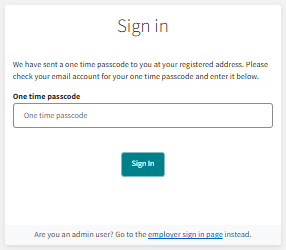
- Once the OTP is verified, you'll be logged into your account.
How do I ensure I can receive the OTP?
- Make sure you can easily access your account email when using the Trac candidate site. If your account is linked to a work email with limited access, consider switching to an email address you can access anytime.
- Ensure your email and Trac candidate account passwords are different. Strong security depends on unique passwords for each account, so update them if needed.
No, only one trac.jobs account can be registered per email address.
One of you will need to create a new email account with a provider such as Gmail, Yahoo or Outlook.
Sign in to your account and click the logged in name drop-down in the top right and select the Settings option:
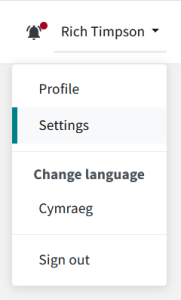
On the Account settings page, click the Delete your account button:
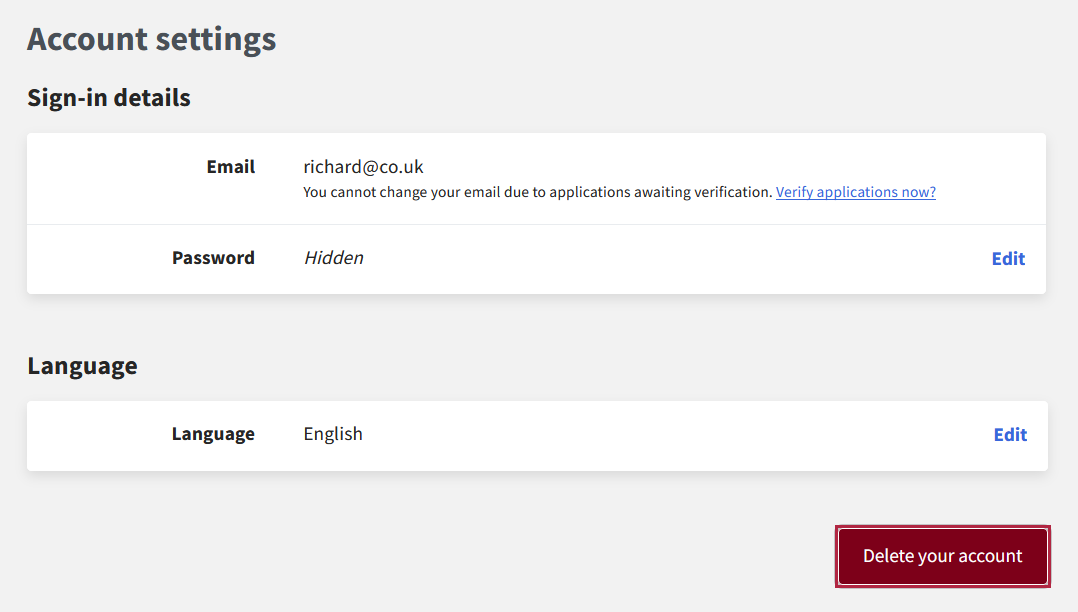
Upon clicking the Delete your account button, you may get a warning message stating your account cannot be deleted at this time. This may be for a number of reasons:
- Open applications - If you have any active applications that are currently in the recruitment process, you must first withdraw all of your applications before we can mark your account for deletion.
- Draft applications - You must first delete your draft applications before we can mark your account for deletion.
- Unclaimed applications - If you have any applications that have been imported from an external source (e.g. jobs.nhs.uk), first you must claim them and then withdraw them.
- Pending support requests - You may have tried to claim an application, but it may not have been possible. This will have triggered a support request to our Support Team. You will receive an email confirmation when this is complete which allows you to withdraw the application and mark your account for deletion.
Upon submission of your application the status displayed will move from Draft to Submitted.
You will also receive an email confirming your application has been submitted, which will be sent to the email address to which your account is registered.
Upon signing in to your account, click the Applications option in the navigation menu:
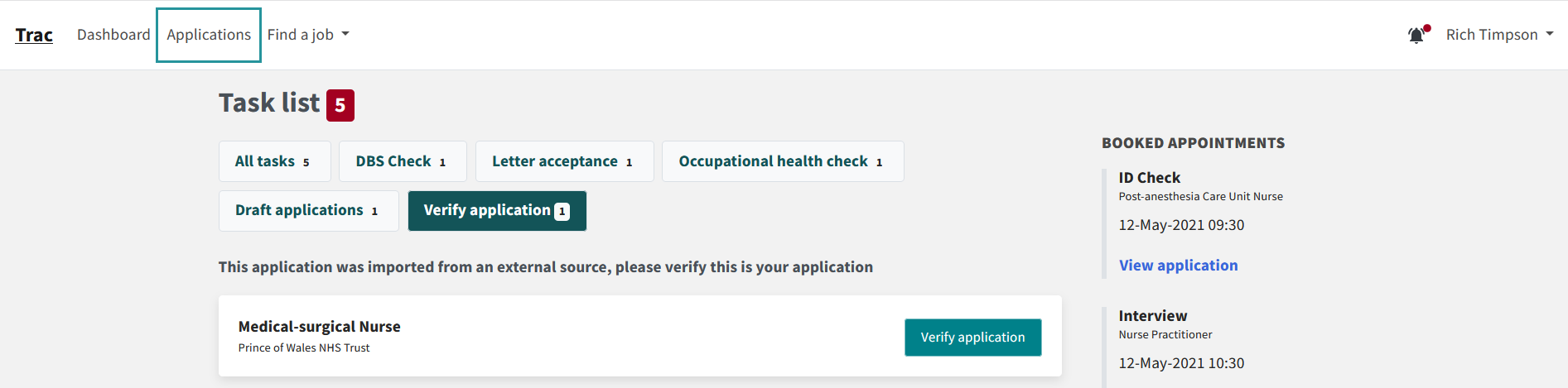
This option will take you to your full application list where you can use the search and filters to locate your application(s). The list is limited to 10 per page.
Previously submitted applications will be automatically deleted after 400 days.
Applications that were not submitted (i.e. Deadline passed) will be automatically deleted after 90 days.
In short no, it is not possible to make changes to submitted applications. The only part of an application that can be updated is the personal details. This is achieved by updating your Profile, Contact details.
If you wish to change your application you will have to re-submit a new application before the deadline. Submitting a second application will automatically withdraw your previously submitted application.
Trac is not a recruitment agency and your CV will not be considered. Please go to healthjobsuk.com to view available vacancies and apply online using the online application process.
Only your 20 most recently-submitted applications are available to re-use. An alternative way to pre-fill application forms is to utilise the Online CV.
The application process
Once you complete and submit your application form on the Indeed Apply website, you will take one of two routes:
- If there are no follow-up questions to complete on the apps.trac.jobs site, your application will be automatically submitted to the employer; nothing further is required of you at this stage.
- If there are follow-up questions to complete on the apps.trac.jobs site (otherwise known as "Stage 2" of your application), you will receive an email asking you to do so.
Further details for each route are given further down this page.
No stage 2 required
Upon submitting your completed application form on the Indeed Apply website, you will receive two emails:
- The first email is an automated message from Indeed to confirm that your application has been submitted.
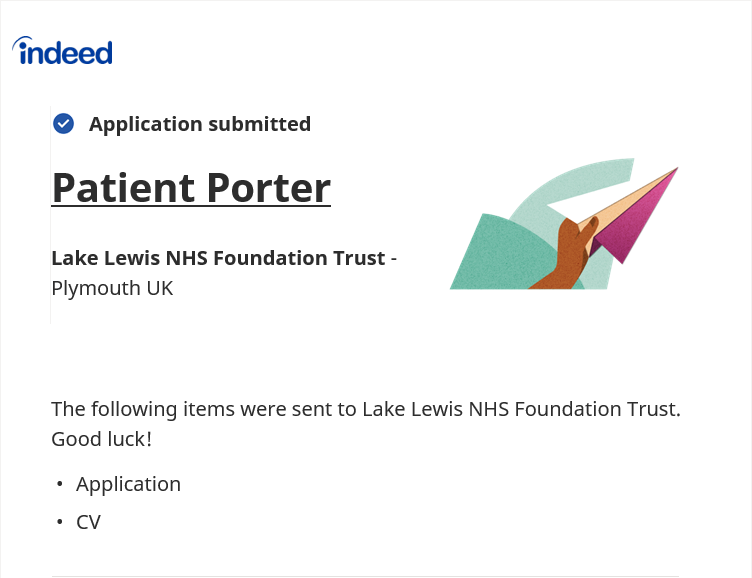
- The second email is an automated message from Trac to confirm that your application has been received:
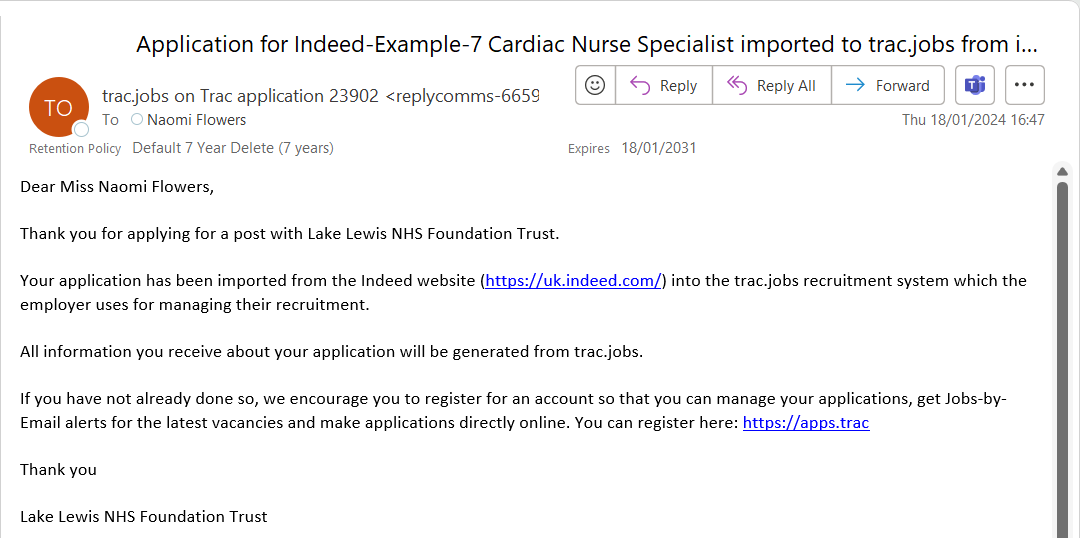
Stage 2 required
Upon submitting your completed application form on the Indeed Apply website, you will receive two emails:
- The first email is an automated message from Indeed to confirm that your application has been submitted.
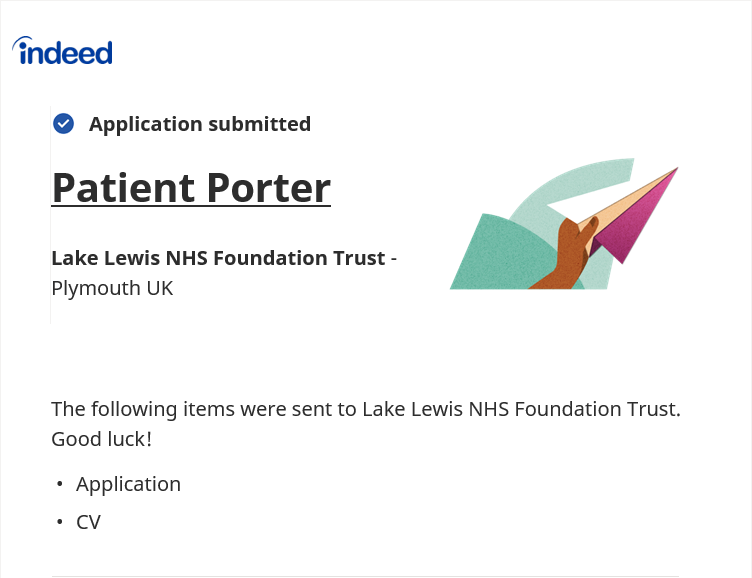
- The second email is an automated message from Trac explaining the next steps you need to follow in order to complete stage 2 of the application process:
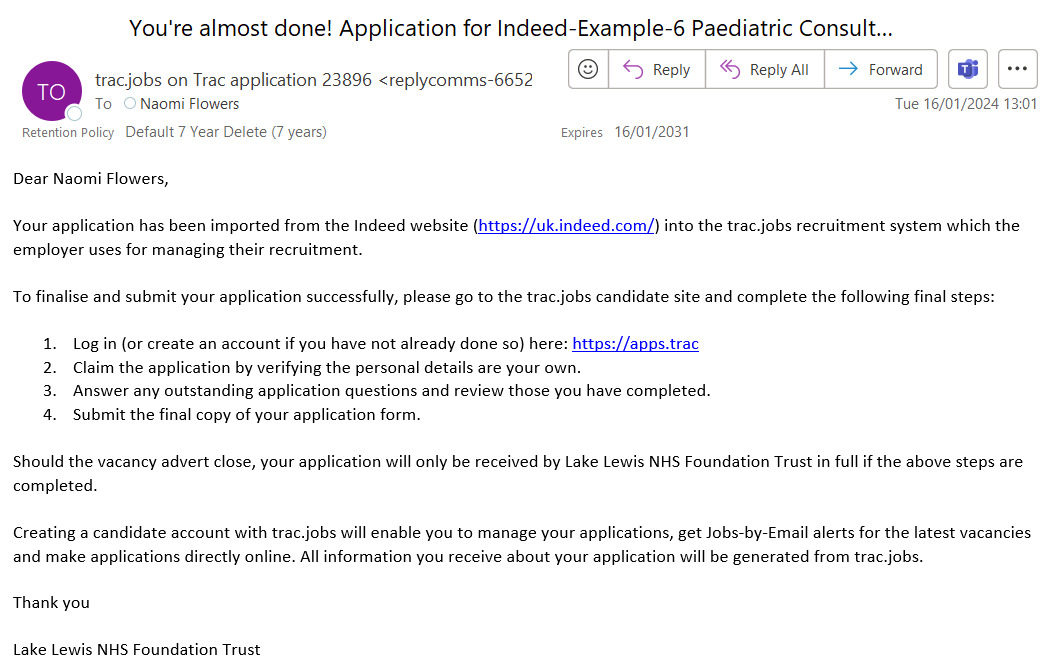
To finalise and submit your application, you need to complete the following steps:
- Log in (or create an account if you have not already done so) on the Trac candidate site.
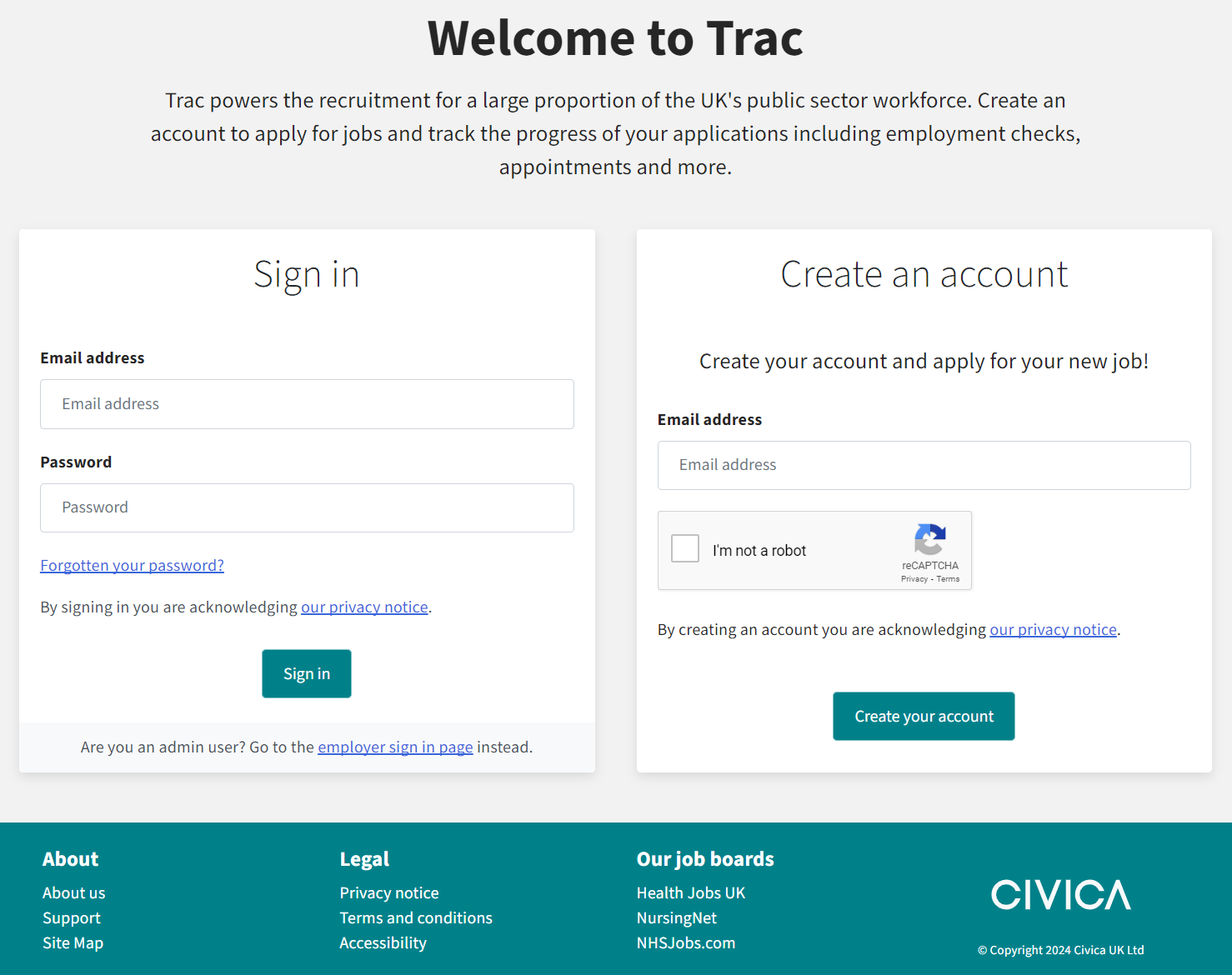
Claim the application by verifying the personal details are your own:
- Review the job details and select the Yes, this is my application button if you recognise the application as your own:
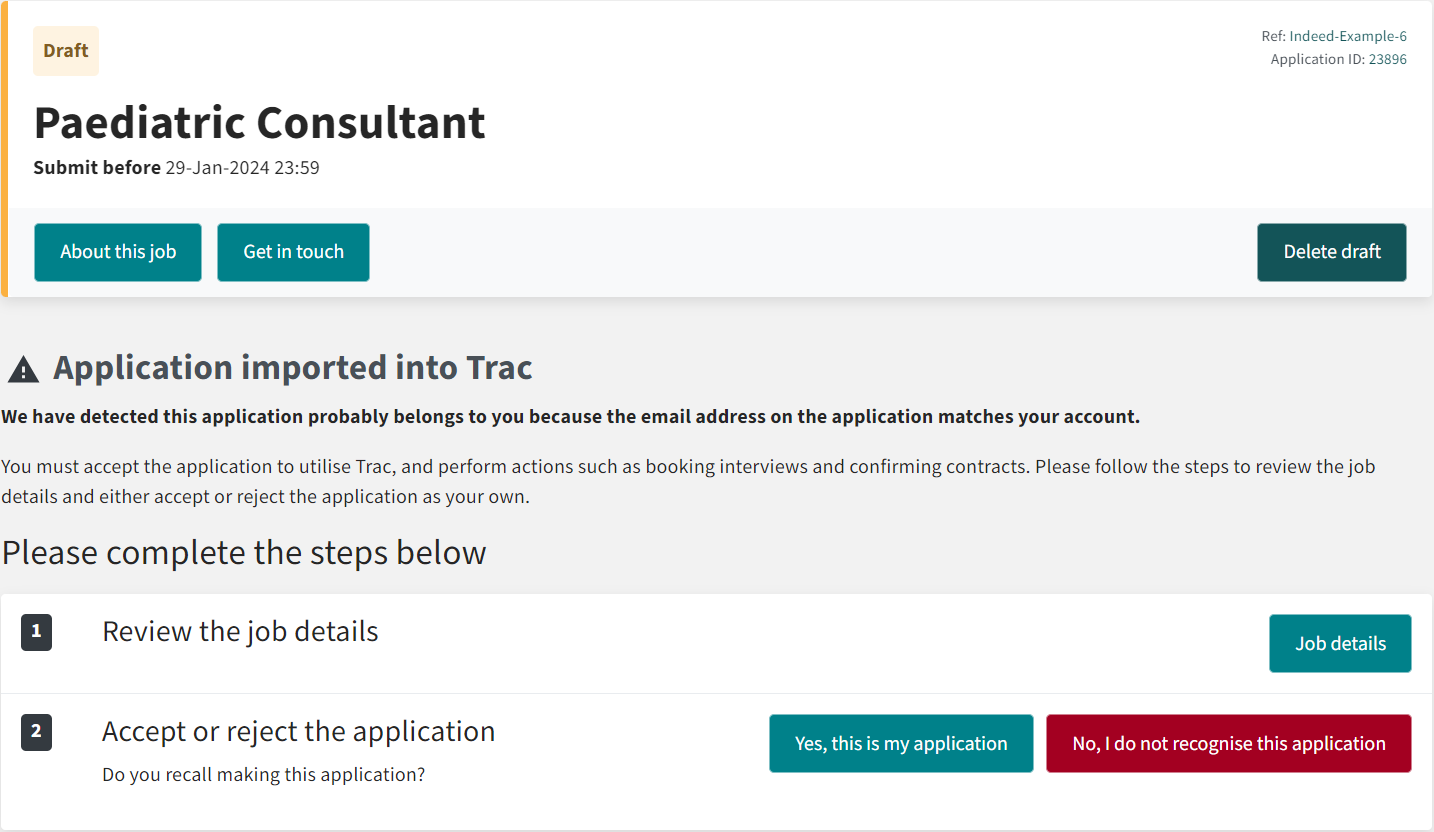
- Enter the requested details, ensuring that they match the ones you used in your application, and select the Verify details button:
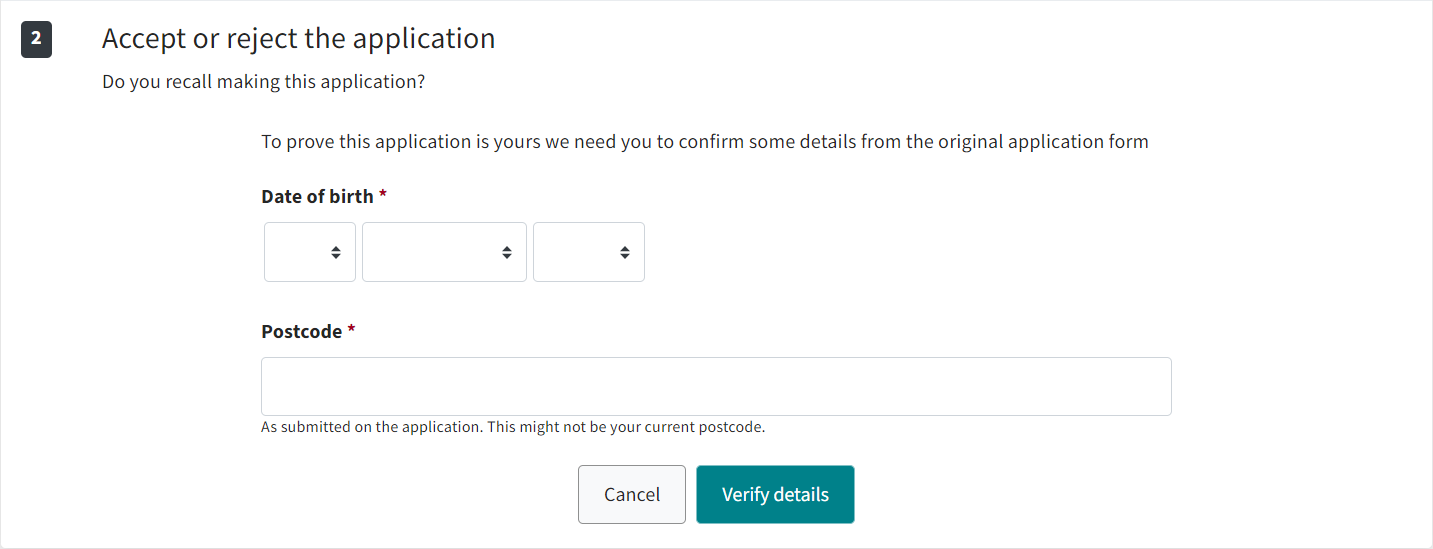
- Depending on the information provided in your application, you may be asked to confirm any 2 or 3 of the following:
- Date of birth.
- Postcode.
- Town.
- Family name.
- If prompted to do so, you can also sync your contact details on the next page if the ones on your application form differ from those on yourTrac candidate account.
- Review the job details and select the Yes, this is my application button if you recognise the application as your own:
- Read and accept the privacy notice when prompted.

- If the vacancy application form includes blocking questions (i.e. questions to which a specific answer is requiredbefore being allowed to continue), you may need to either:
- Review the answer you gave in Indeed Apply. If the answer was incorrect,it will be highlighted as an error.
- If this is the first time in the application process that you have been asked the blocking question, enter ananswer.
 Please note: if you are unable to give the correct answer to a blocking question, the process will end at this point.
Please note: if you are unable to give the correct answer to a blocking question, the process will end at this point. - Review your answers which have been imported from Indeed Apply and, where appropriate, answer any which have not yet been completed.
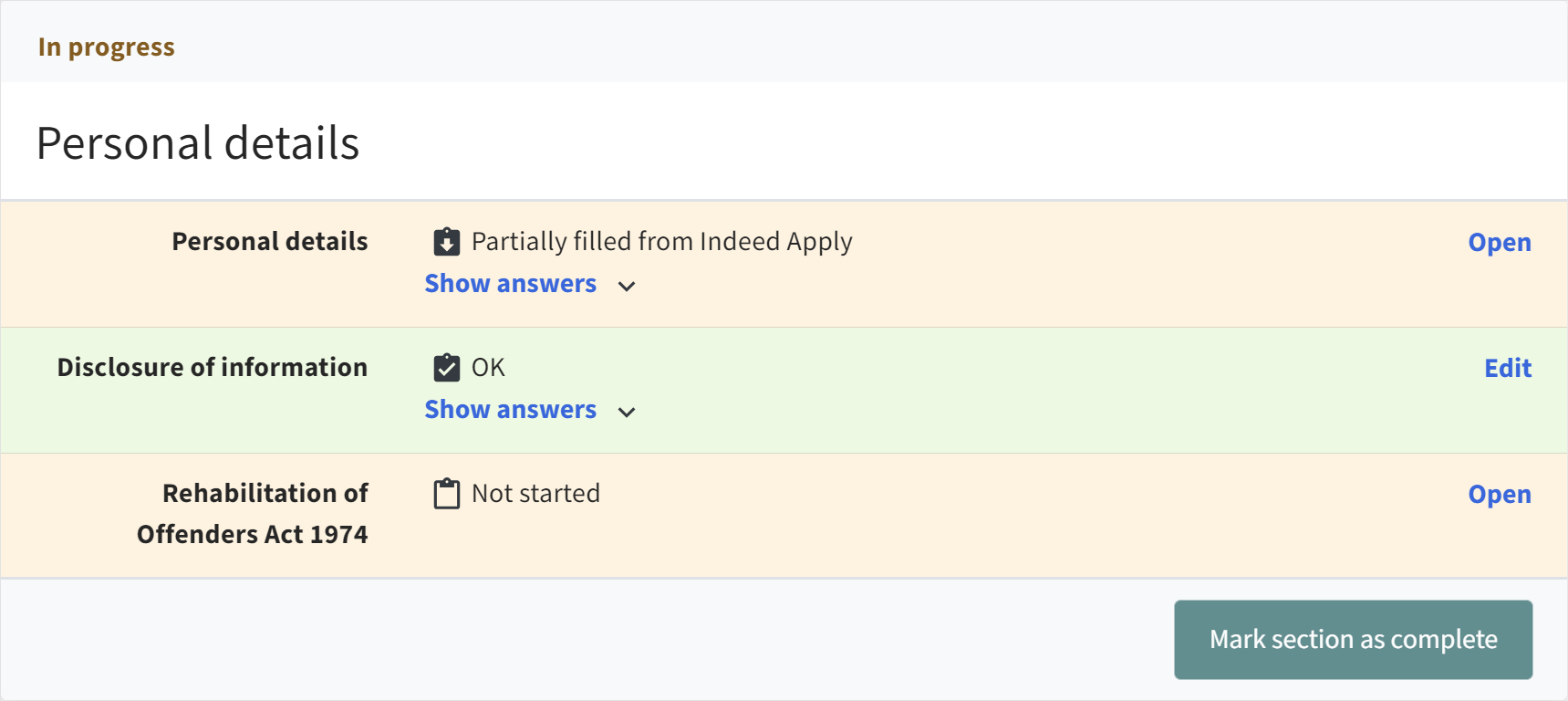
 Answers imported from Indeed Apply will be labelled as "Partially filled from Indeed Apply" and highlighted in yellow.
Answers imported from Indeed Apply will be labelled as "Partially filled from Indeed Apply" and highlighted in yellow. - Once you are happy with your answers, mark each application form section as complete.
Auto-submission of applications
Tracking the progress of your applicationOnce your application has been claimed, completed and submitted (regardless of whether stage 2 was included in the process), you will be able to track its progress via the Trac candidate site.
The Application history section of the Application page shows the date and time at which your application was started. This information is taken from the time your application was submitted via Indeed Apply: 
First you will need to check your initial invite email to see if alternatives times/dates are available. To request an alternative interview time/date you will need to contact the employer directly. It is advised that you reply to your initial interview invite email.
Alternatively, if you need to locate contact details for the vacancy, open the application summary and click the Get in touch button:
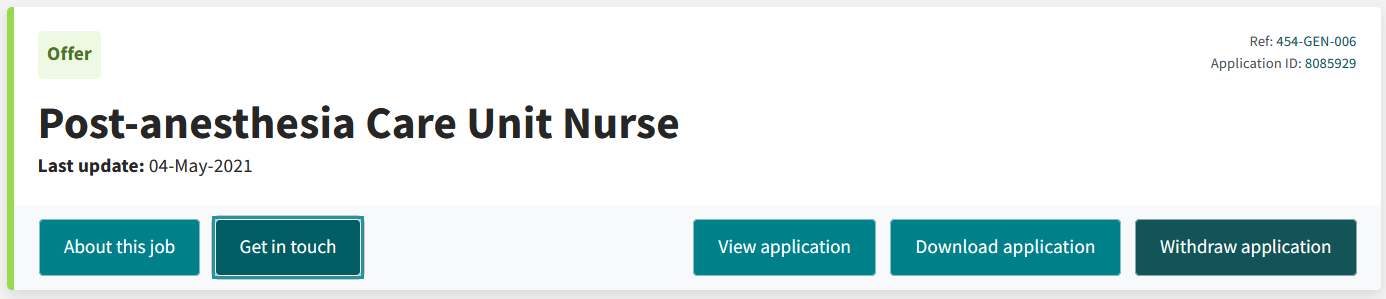
This will reveal the HR Recruitment Contact's details who will be able to reschedule your ID check appointment.
To cancel/reschedule your ID check appointment you will need to contact the employer directly. It is advised that you reply to your ID check confirmation email.
Alternatively, if you need to locate contact details for the vacancy, open the application summary and click the Get in touch button:
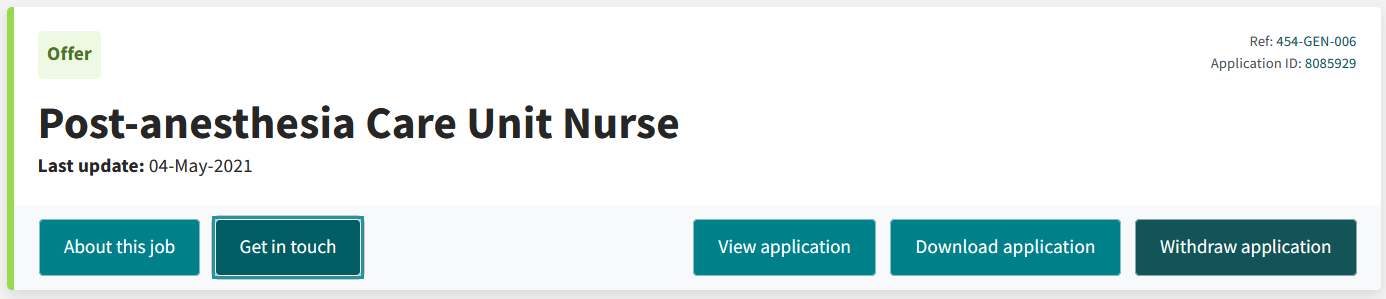
This will reveal the HR Recruitment Contact's details who will be able to reschedule your ID check appointment.
You do not currently have an account registered with trac.jobs. You are receiving emails from trac.jobs because your application has been imported from jobs.nhs.uk. You will need to create an account in order to claim the application and book your interview/ID check.
To create an account, scroll to the top of this page and click the Create an account drop-down in the top right of the navigation menu:
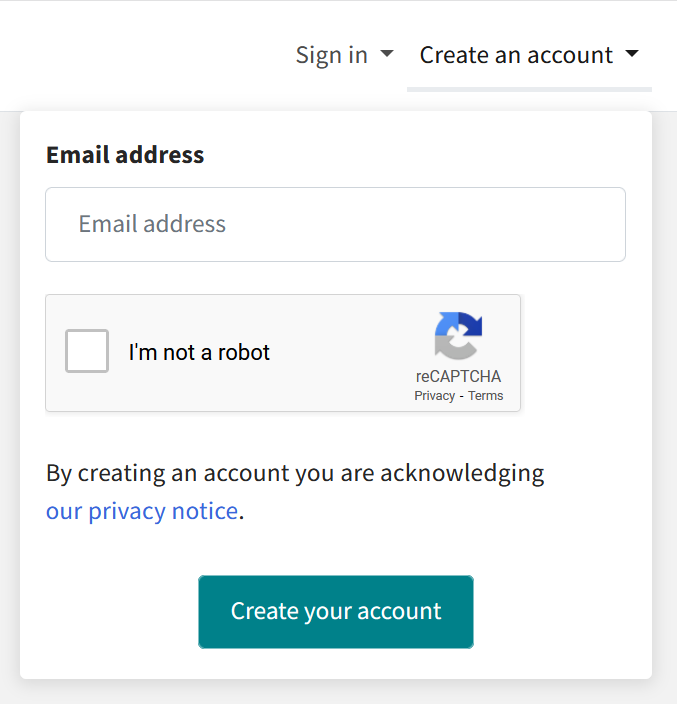
Enter your email address, complete the reCAPTCHA verification and click the Create your account button. An email will be sent to your inbox containing a link to verify your email address.
Upon following the link you will be taken to the Complete your account page where you will be able to enter details about yourself and set your password.
In order to verify an application, you will need to enter your Date of birth and National insurance number or Postcode:
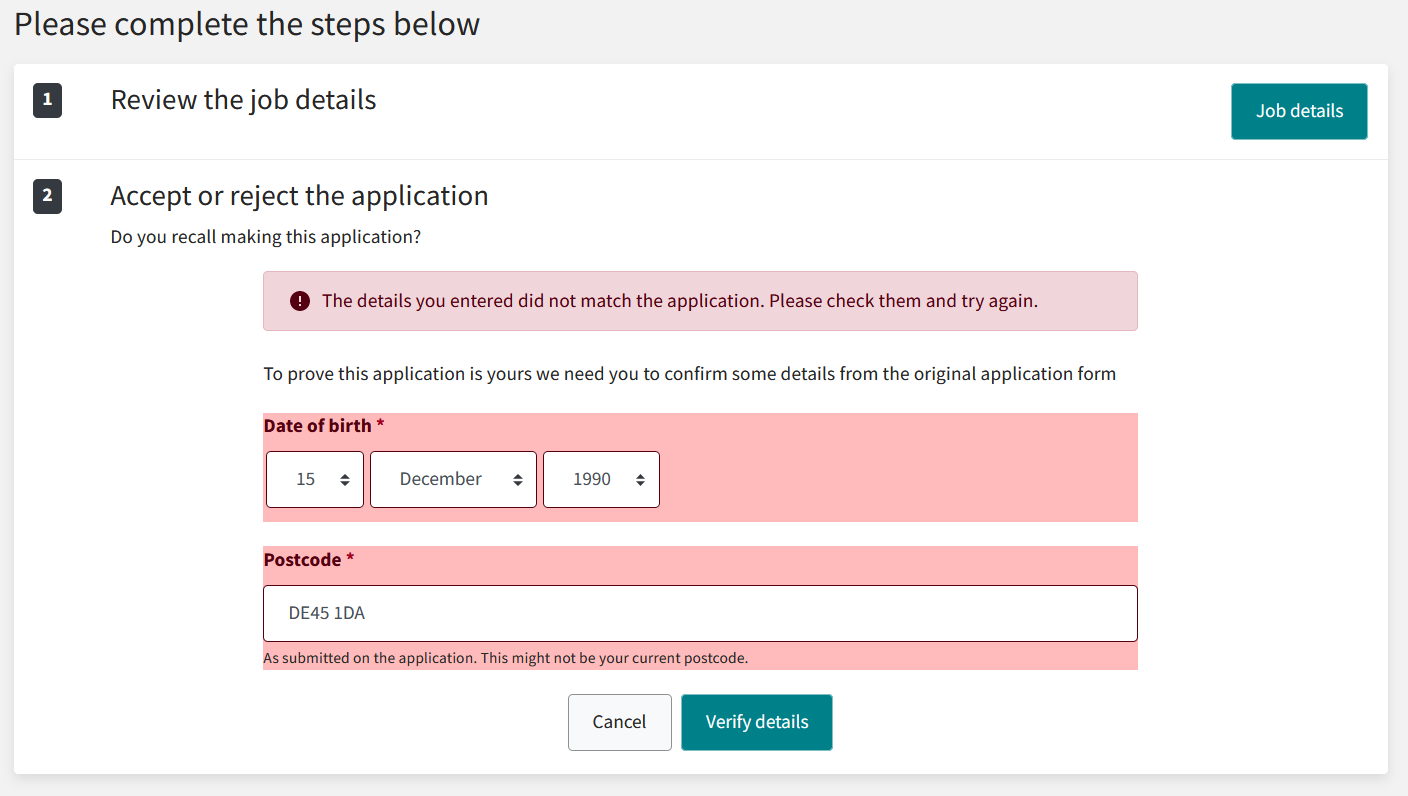
If you are getting an error message it could mean that details on your imported application do not match the details entered during the verify application process. You will need to enter the exact details that were on your original application.
Sign in to your account and click the Find a job option in the navigation menu, followed by the Jobs-by-email option:
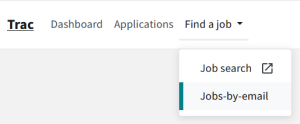
After opening the Jobs-by-email page, click the Disable jobs-by-email button to stop the email alerts:
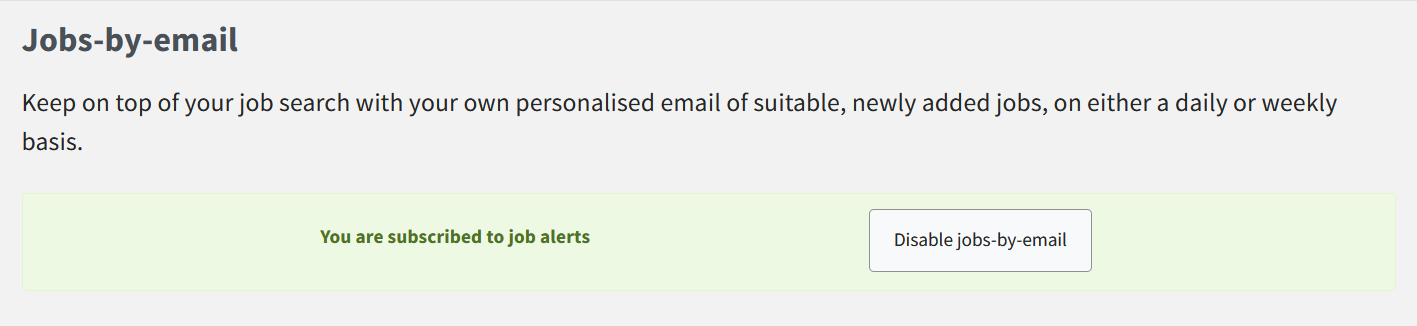
You can access your eDBS form via an online link to the apps.trac.jobs site. This is usually sent to you by the Recruitment Team of the employer to whose job you applied, either as part of your conditional offer letter or as a separate email:
Once you have received the link, open it to access the apps.trac.jobs site. The login/sign up page will load where you can either sign into your existing account, or create an account if you don't already have one:
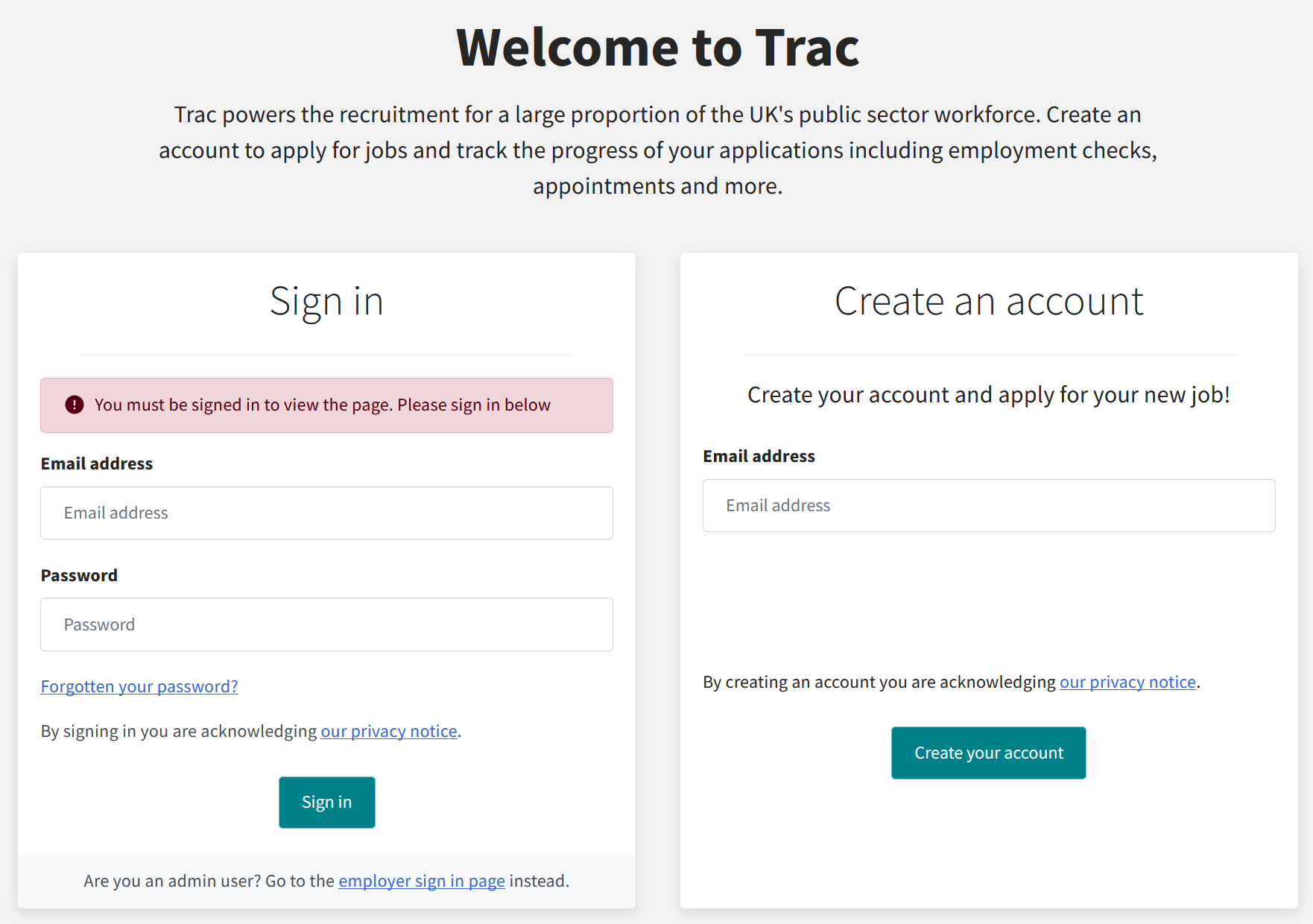
Once you have signed into your account, the DBS Disclosure Application task page will open. Depending on the preferences of the employer's Recruitment Team, you may be asked if you already have an existing DBS certificate online with the Update Service:
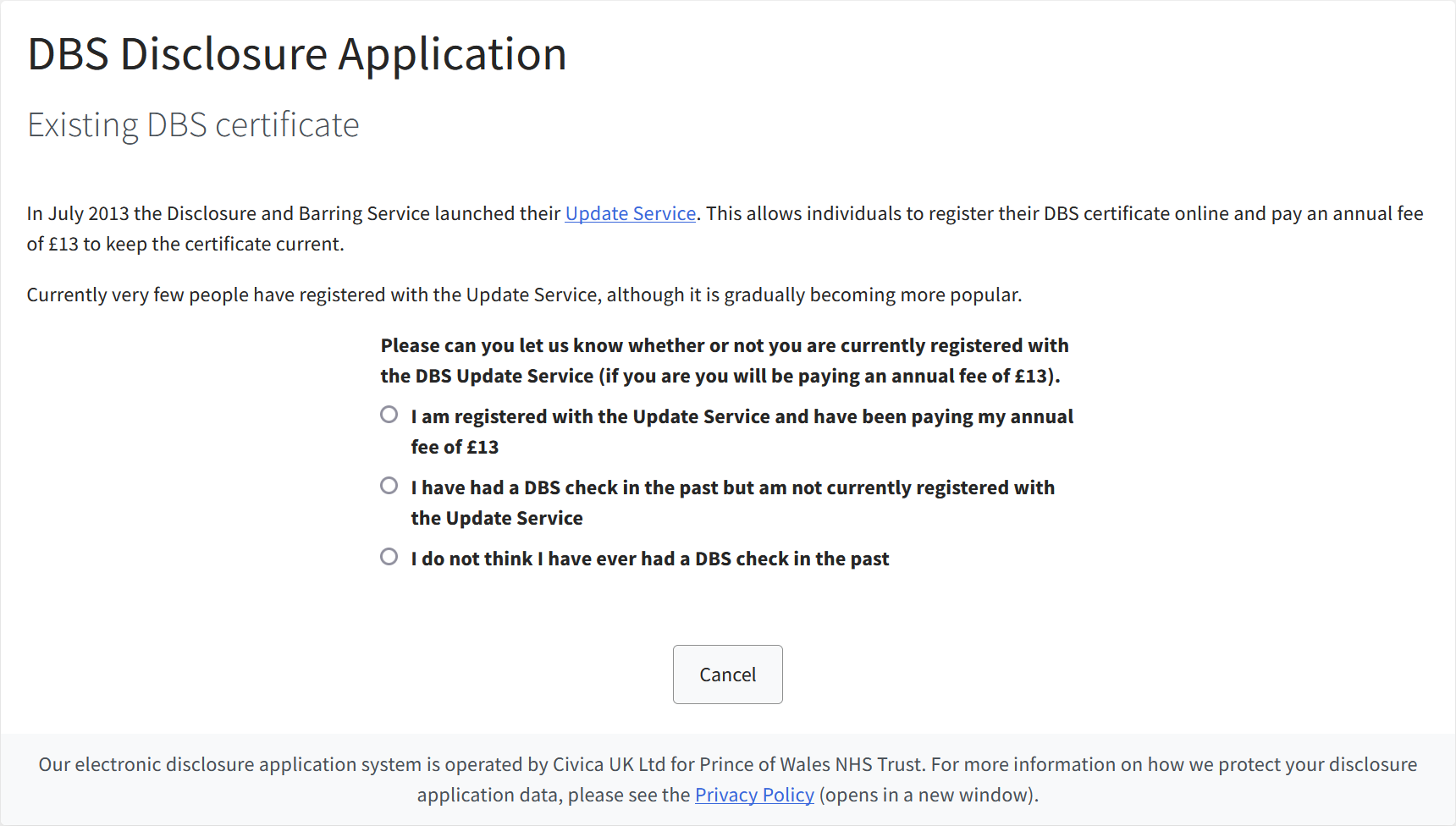
If you are registered with the Update Service, select the most appropriate option in the form. Otherwise, select the "I do not think I have ever had a DBS check in the past." option. This reveals the Electronic Disclosure & Barring Service Application form options:
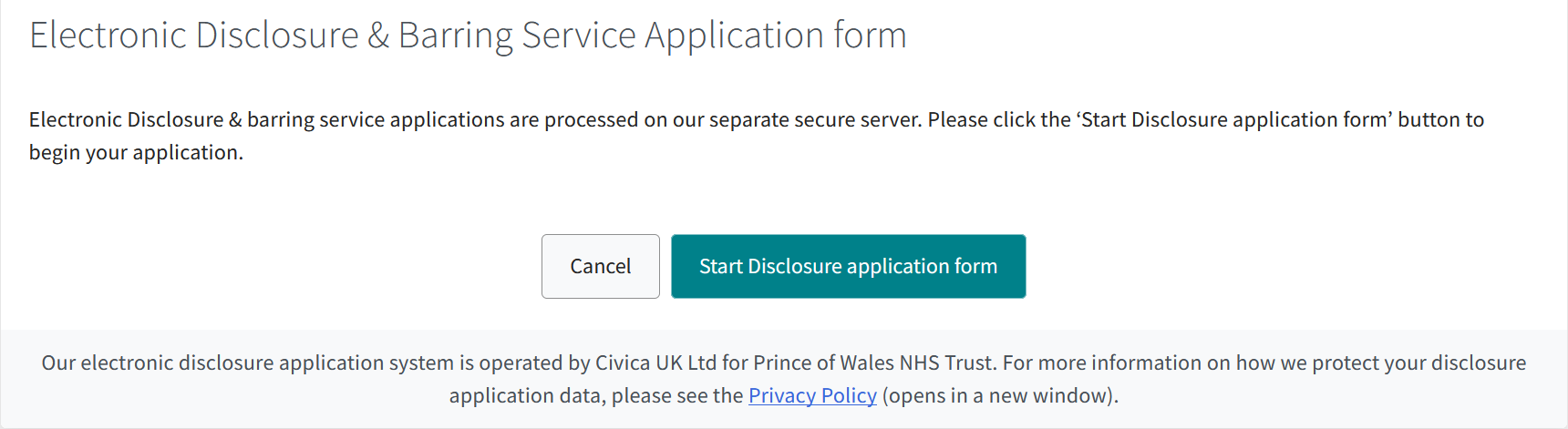
To launch the eDBS form, select the
 button.
button.
Once you have clicked the  button, complete the eDBS form as follows:
button, complete the eDBS form as follows:
Guidance
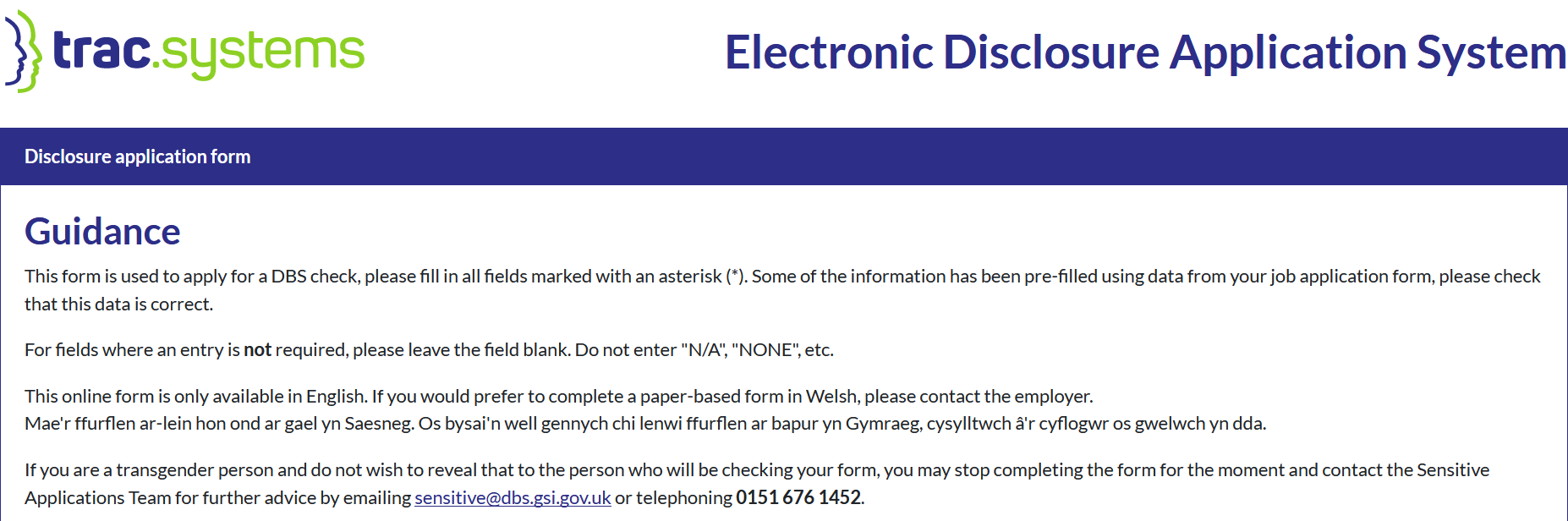
Please make sure that you read the Guidance carefully, as it contains important information. There are also instructions for:
- How to obtain a copy of the DBS form in Welsh.
- How to contact the Sensitive Applications Team if you are a transgender applicant and wish to keep this information private.
Statement of Fair Processing
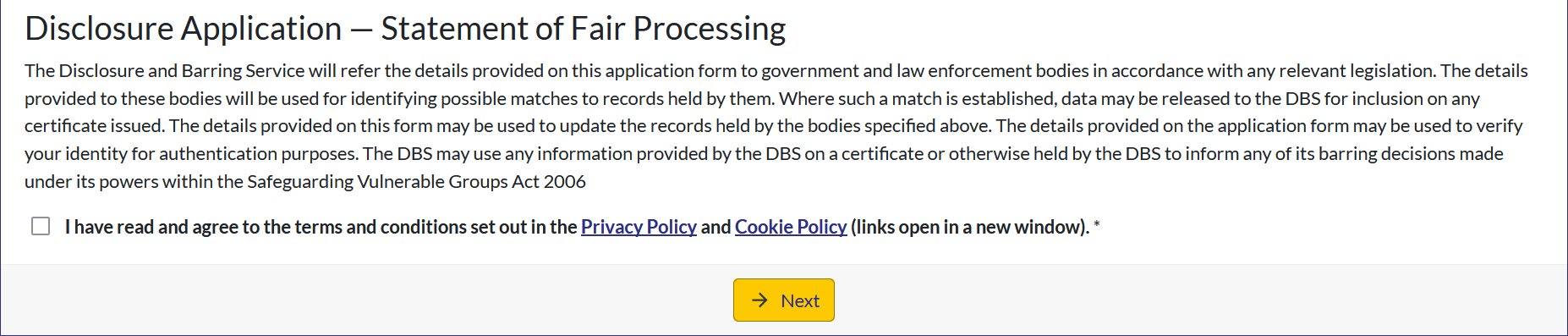
This statement outlines how the data entered in your DBS form will be managed by the Disclosure and Barring Service. There is also a checkbox in this section to confirm that you have read and agree to the terms and conditions of the Privacy Policy and Cookie Policy.
Click the 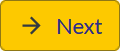 button to move onto the next page.
button to move onto the next page.
Your name
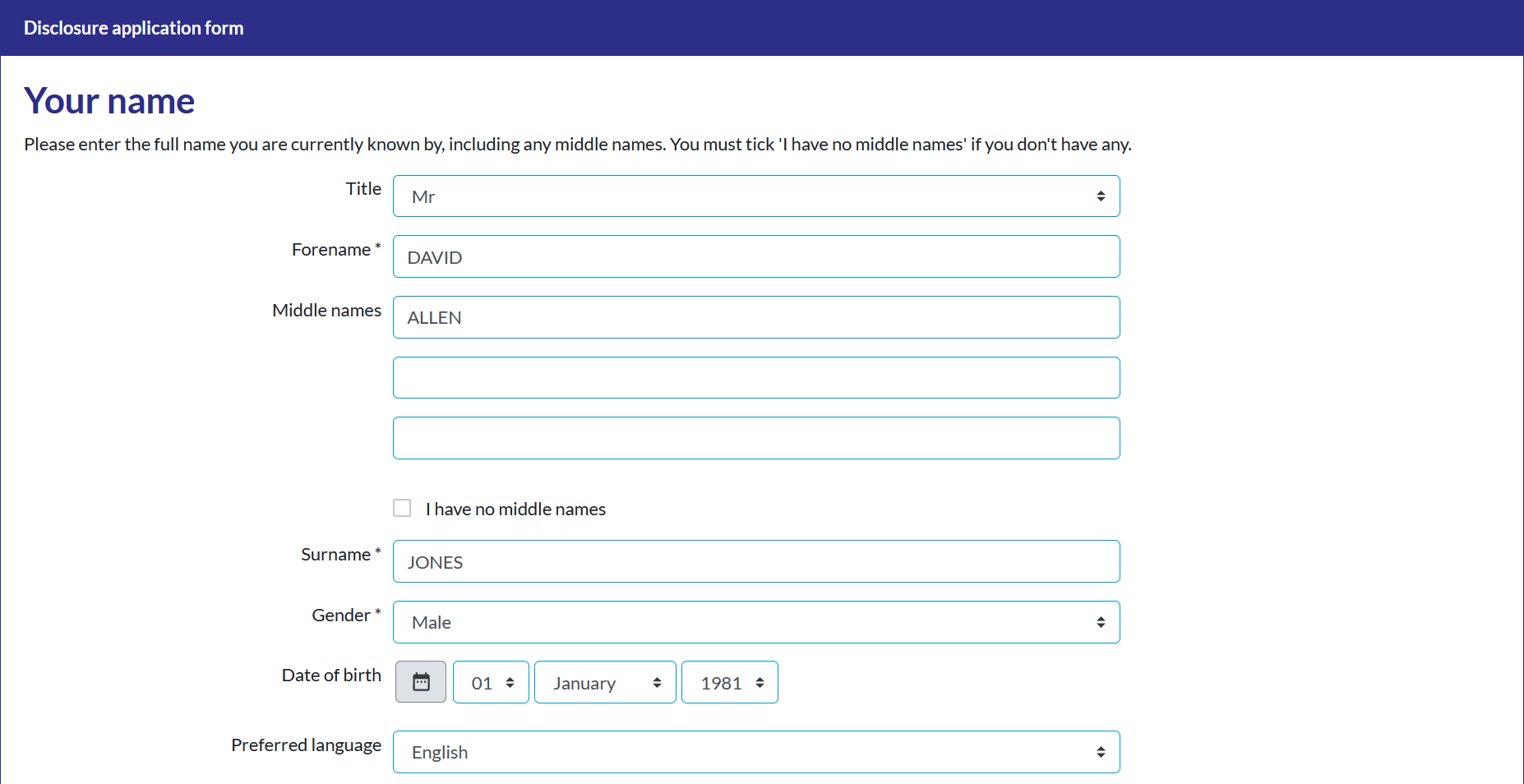
Double-check/complete the following fields:
- Title - select the appropriate title from the drop-down list.
- Forename * - enter the name you currently use as a forename/first given name.
- Middle names - enter any middle names you currently use (there are separate lines for you to add if you have more than one). It is important that you do not leave out any names.
- I have no middle names - If you do not have a middle name, select the checkbox. This will grey-out the Middle names field, enabling you to leave it blank.
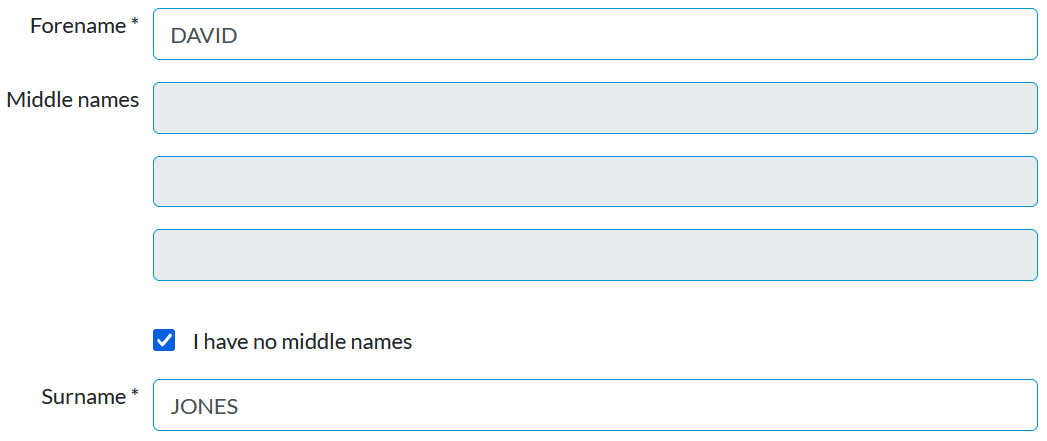
- I have no middle names - If you do not have a middle name, select the checkbox. This will grey-out the Middle names field, enabling you to leave it blank.
- Surname * - enter the name you currently use as your surname/family name.
- Gender * - select an option from the drop-down list.
Transgender applicants who would prefer not to declare this information can contact the Sensitive Applications Team. See the Guidance provided on page 1 of the eDBS form for more information. - Date of birth - the date on which you were born.
If this has been pre-populated from your Trac candidate account, please make sure that it's correct. - Preferred language - choose either English or Welsh from the drop-down list.
Previous forenames
If you have not been known by any other forename/first name, you do not need to complete this section and it can be left blank.
If you are/have been known by other forenames/first names, complete the following fields:
- Name - enter the other forename/first name you are currently or have previously been known by.
- Used from - use the drop-down list to select the year from which you started using this previous forename.
- to - use the drop-down list to select the year on which you stopped using this previous forename. If you still use this other forename, select Present in the drop-down list.
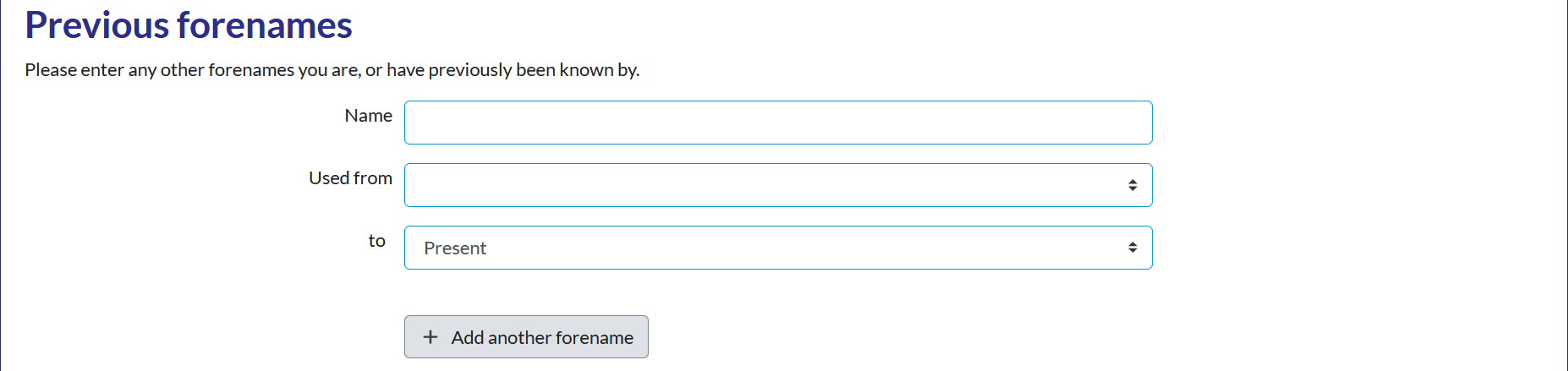
If you have more than one previous forename, select the  button to add more fields.
button to add more fields.
Previous surnames
If you have not been known by any other surname/family name, you do not need to complete this section and it can be left blank.
If you are/have been known by any other surname/family name, complete the following fields:
- Name - enter the other surname/family name you are currently or have previously been known by.
- Used from - use the drop-down list to select the year from which you started using this previous surname.
- to - use the drop-down list to select the year on which you stopped using this previous surname. If you still use this other surname, select Present in the drop-down list.
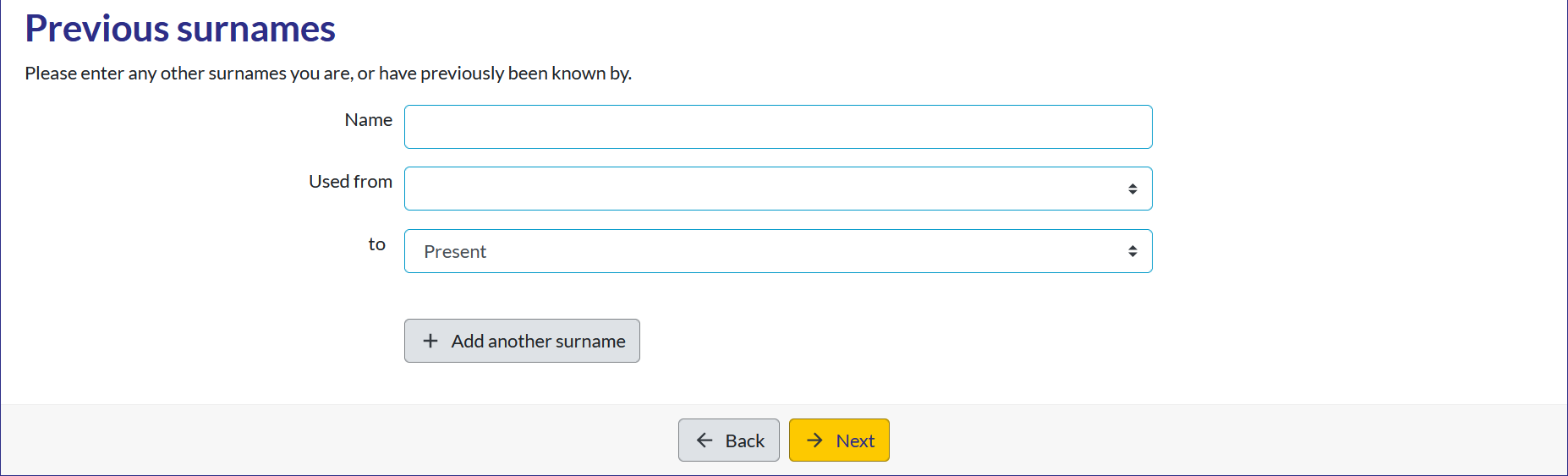
If you have more than one previous surname, select the  button to add more fields.
button to add more fields.
Click the 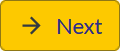 button to move onto the next page.
button to move onto the next page.
Your current address
If your current address has been pre-populated from your candidate account, double-check the following fields:
- Address line 1
- Address line 2
- Town *
- County
- Postcode
- Country *
- Resident from * - use the drop-down lists to select the month and year from which your residence in your current address began.
- Resident to * - this field will default to present because these fields are for your current address. Previous addresses can be entered on the next page of the form.
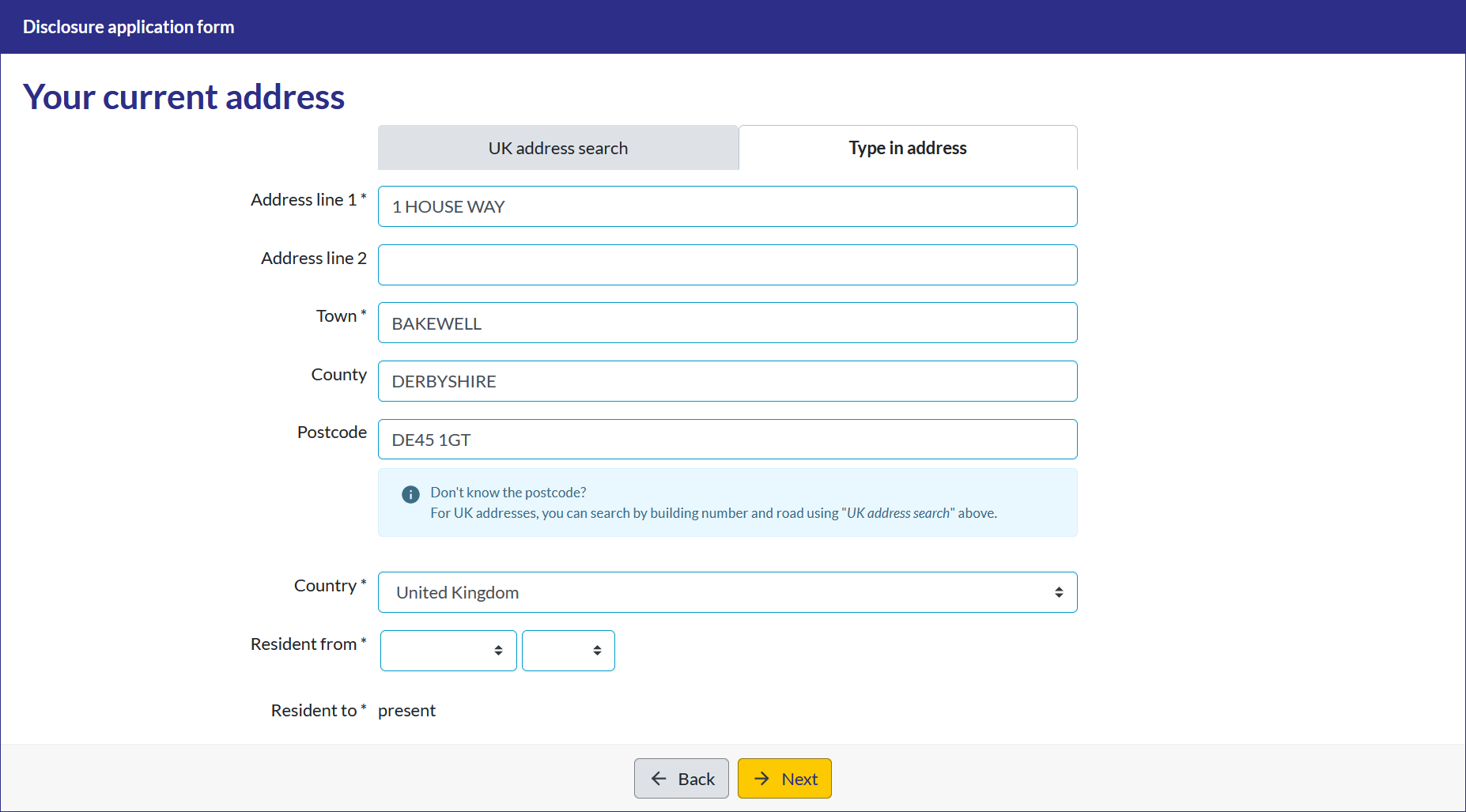
If your current address has not been pre-populated, or you need to replace the information already entered:
- Select the
 tab at the top of the address fields. This will reveal the UK postcode lookup feature:
tab at the top of the address fields. This will reveal the UK postcode lookup feature: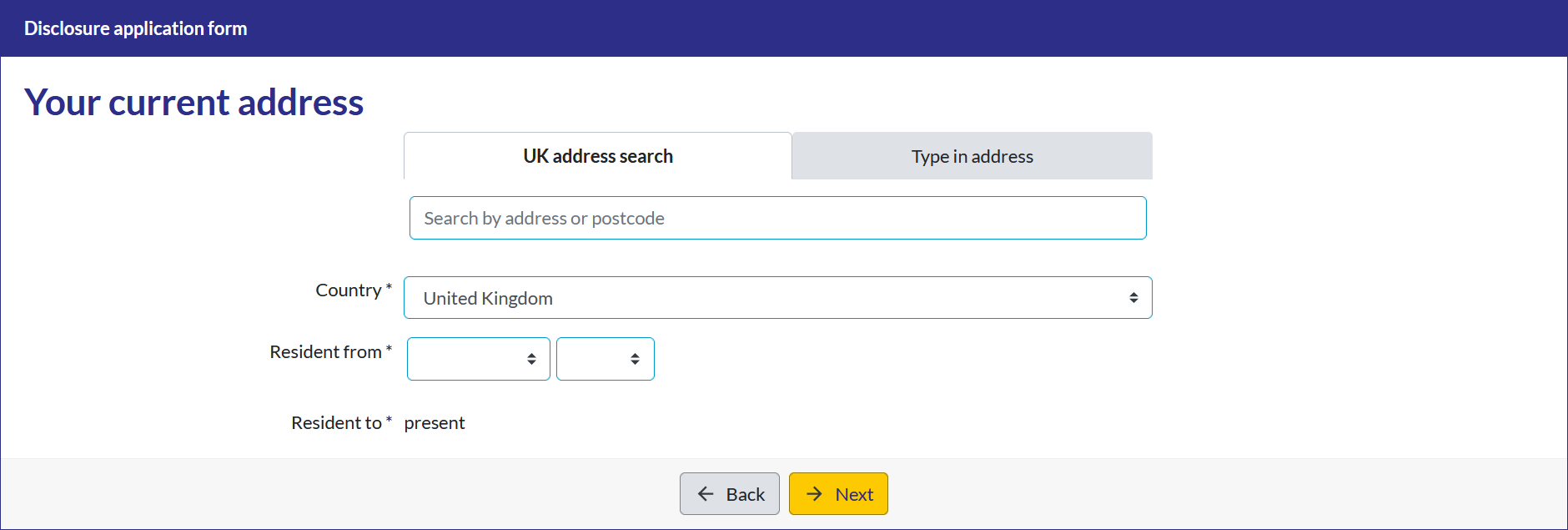
- Enter the postcode or address line 1 of your current address in the search bar.
- A list of suggested addresses will appear in a drop-down list. Select the correct option from the list of suggestions:
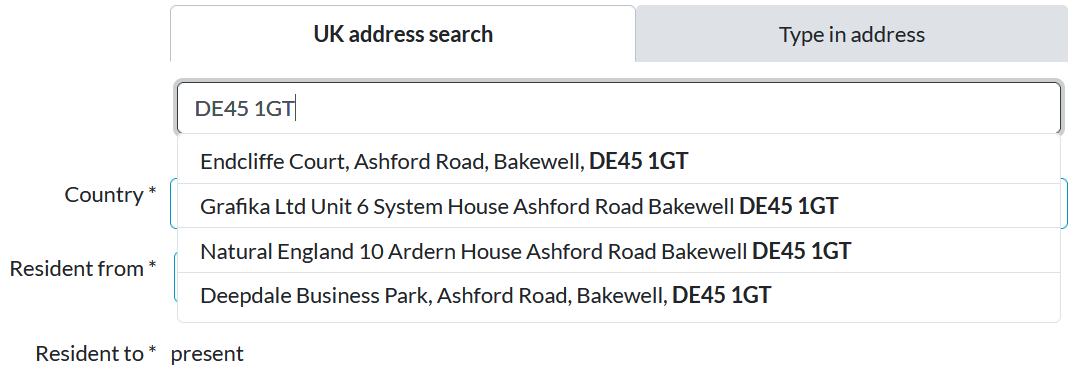
- The address you select will populate the fields in the
 section.
section. - Double-check the following fields to ensure that they are correct:
- Address line 1
- Address line 2
- Town *
- County
- Postcode
- Country *
- Resident from * - use the drop-down lists to select the month and year from which your residence in your current address began.
- Resident to * - this field will default to present because these fields are for your current address. Previous addresses can be entered on the next page of the form.
Click the 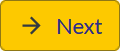 button to move onto the next page.
button to move onto the next page.
Your address history
This page of the form provides a clear summary of your five year address history.
You must declare all addresses where you have lived for the past five years. Failure to do so may result in your eDBS form being delayed or withdrawn. It is important that your five year address history does not contain any gaps between the dates. However, overlapping dates can be entered.
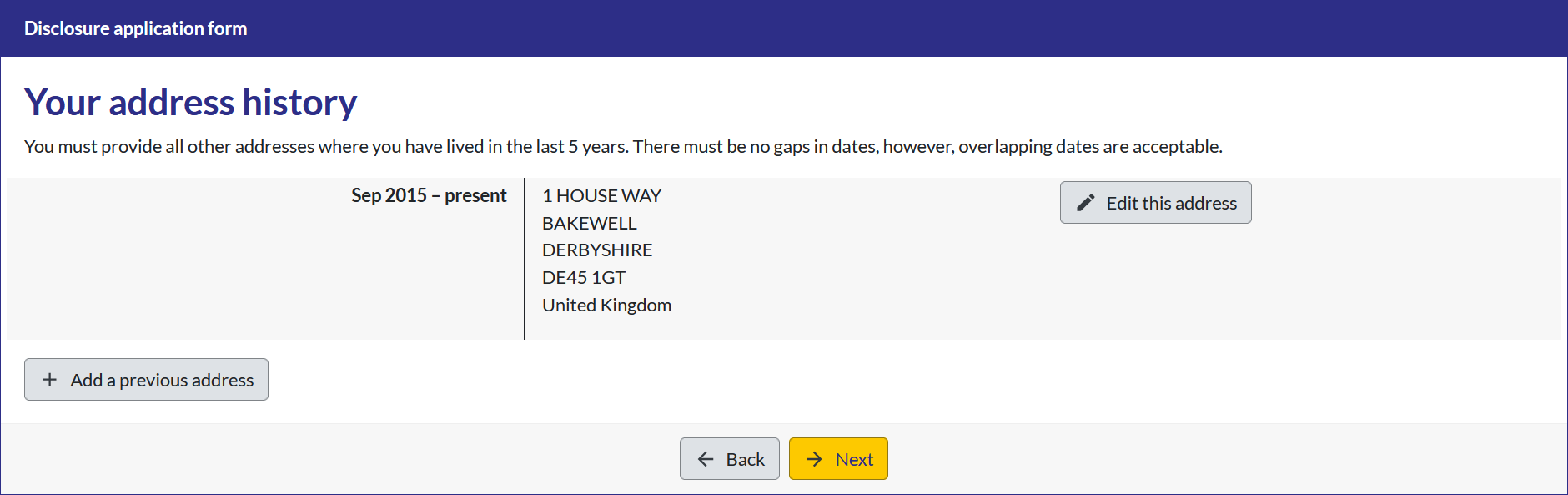
To add a previous address to your address history:
Select the  button. This reveals the Your previous addresses form:
button. This reveals the Your previous addresses form:
- Use either the UK address search or Type in address options to enter the details of your previous address. Be sure to double-check/complete the following fields:
- Address line 1
- Address line 2
- Town
- County
- Postcode
- Country *
- Resident from * - use the drop-down lists to select the month and year from which your residence in the previous address began.
- Resident until * - use the drop-down lists to select the month and year on which your residence in the previous address ended.
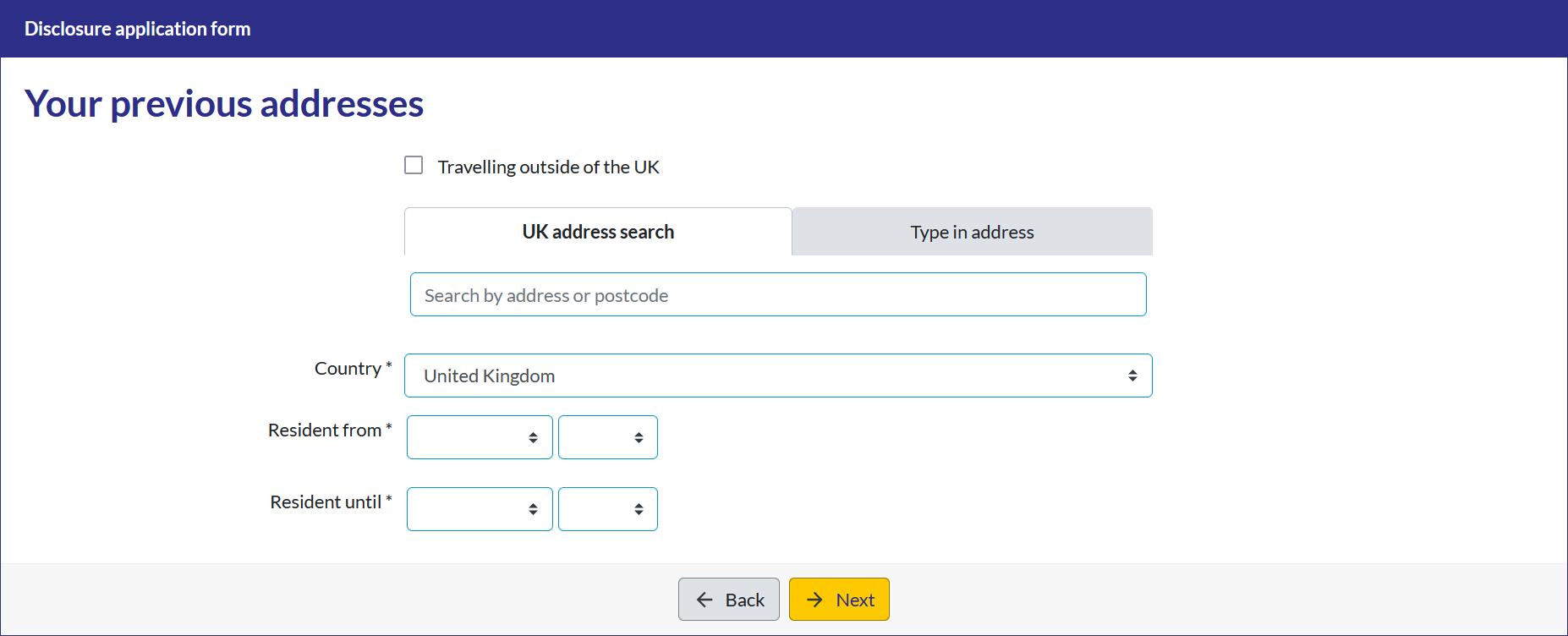
- Click the
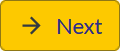 button to save these details.
button to save these details. Repeat the process to ensure that you have declared all addresses that you have lived for the past five years.
If you need to add an Overseas address, select the  button.
button.
Please make sure you have selected the Type in Address option rather than UK Address search.
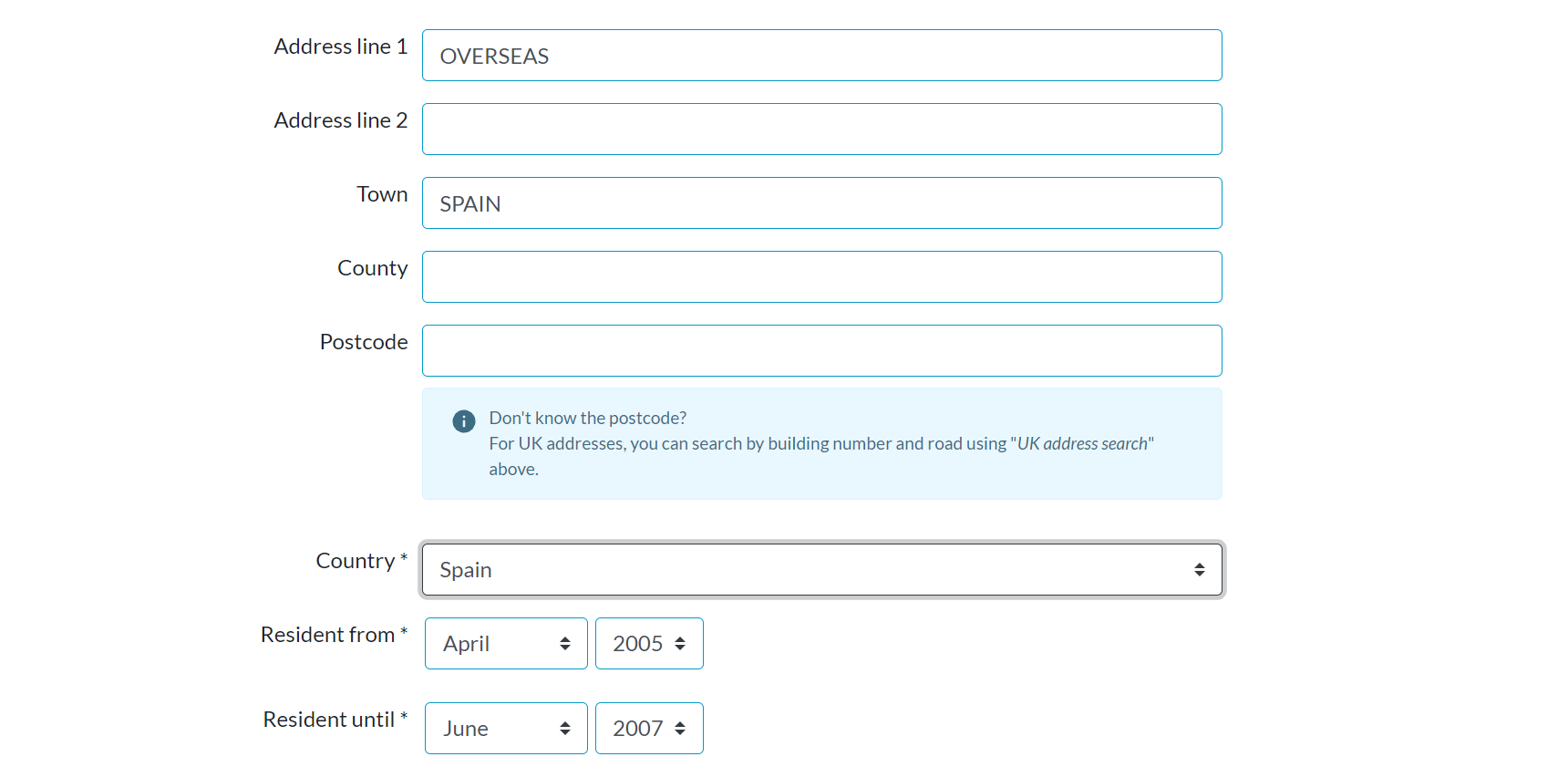 Finally, click the
Finally, click the 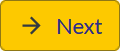 button to save these details.
button to save these details. The Your address history will load, displaying a summary of your current address and the previous address(es) you have provided.
You must declare all addresses where you have lived for the past five years. Failure to do so may result in your eDBS form being delayed or withdrawn. It is important that your five year address history does not contain any gaps between the dates. However, overlapping dates can be entered.
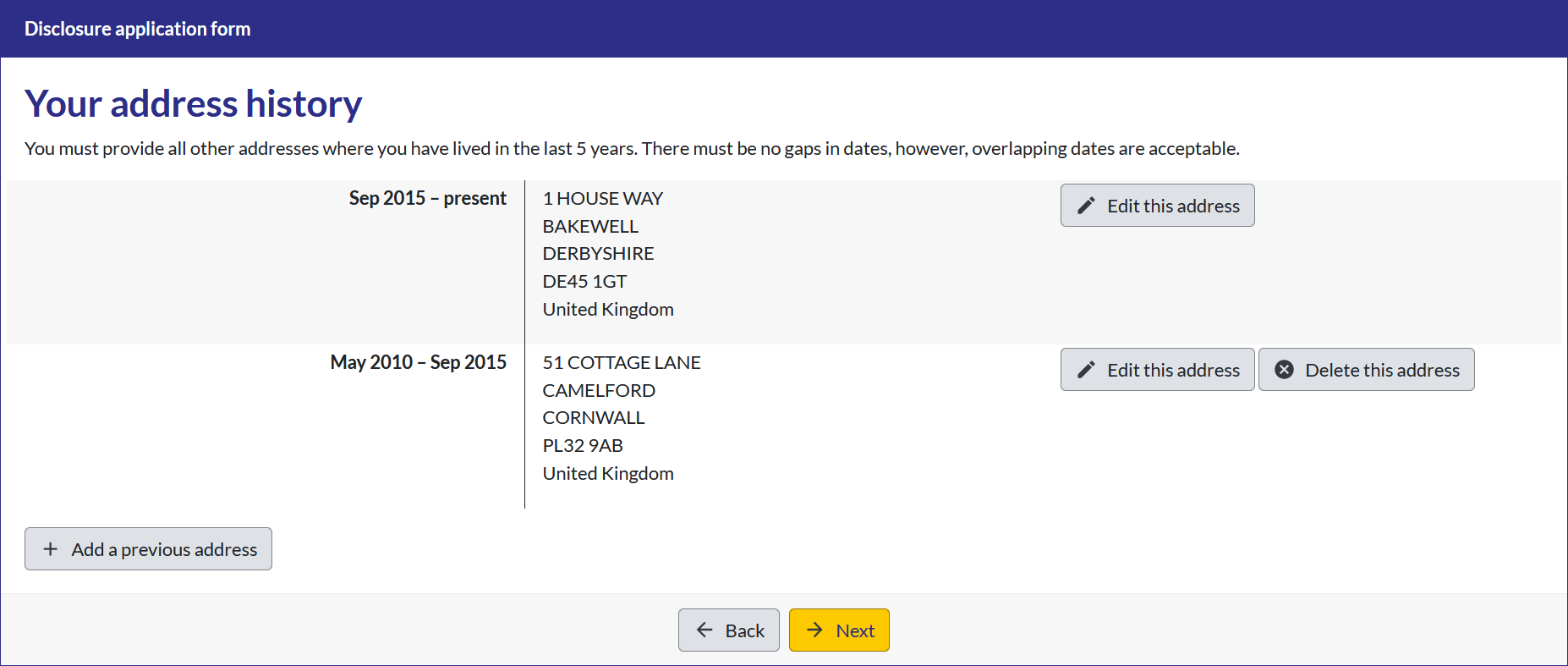
Click the 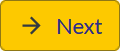 button to move onto the next page.
button to move onto the next page.
Other details
Complete the following fields:
- Surname at birth - enter the surname you were given at birth, if it differs from your current surname. If your current surname is the same as your surname at birth, you can leave this field blank.
- If you were adopted before the age of 10, you do not need to provide your name at birth.
- Birth surname used until - use the drop-down list to select the year on which you stopped using your surname at birth. If you didn't enter anything in the Surname at birth field, this date field will remain greyed-out.
- Birth town * - enter the town in which you were born.
- Birth county - enter the county in which you were born.
- Please take care not to confuse this with the Birth country field.
- Birth country * - enter the country in which you were born.
- Please take care not to confuse this with the Birth county field.
- Birth nationality - enter the nationality under which you were born.
- Contact telephone number - enter your current preferred contact telephone number.
- National Insurance number - enter your National Insurance number.
- Do you have any convictions, cautions, reprimands or final warnings which would not be filtered in line with current guidance? * - use the drop-down list to select either "Yes" or "No" for this question.
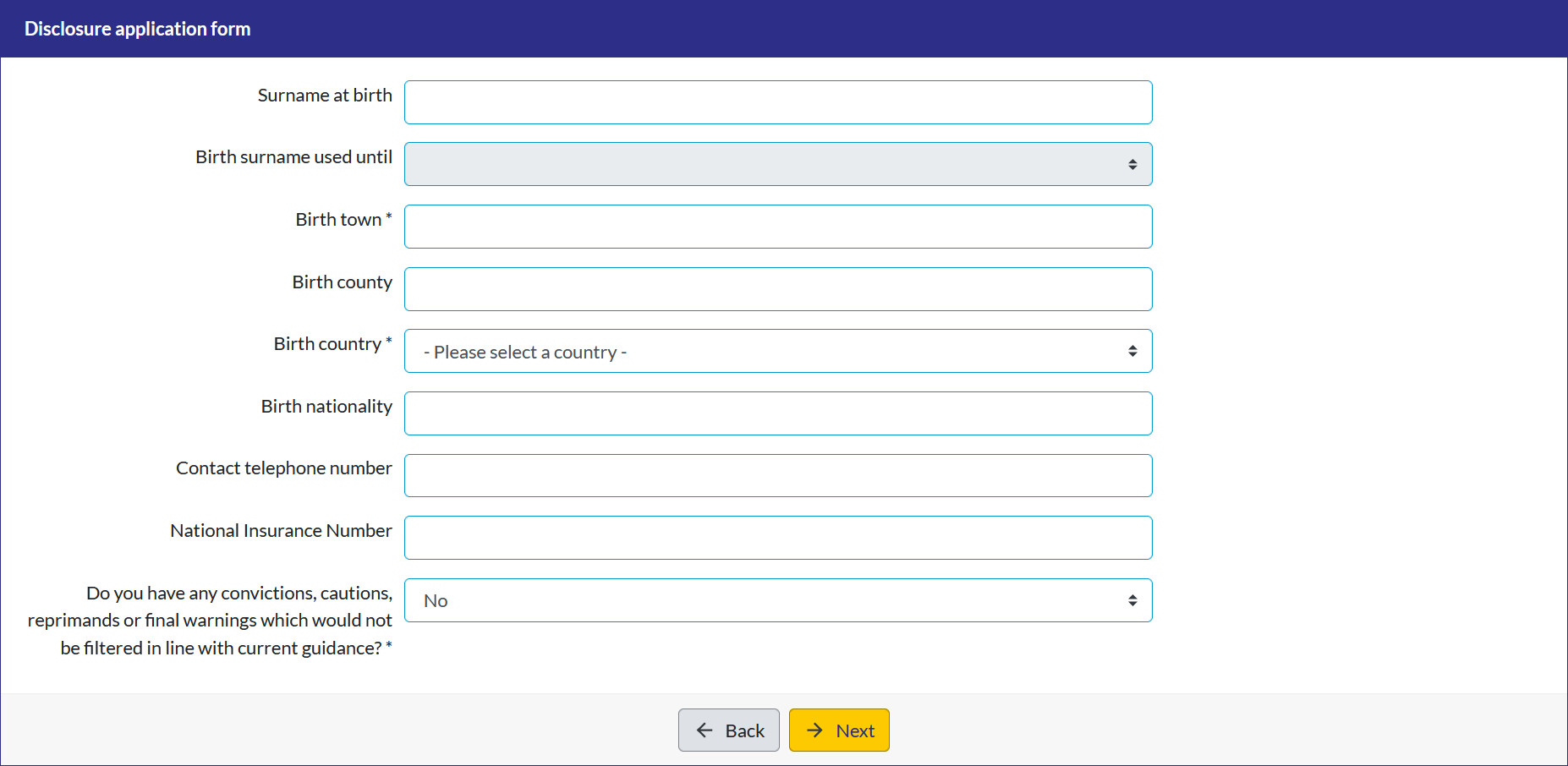
Click the 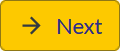 button to move onto the next page.
button to move onto the next page.
Details summary
This details summary section of the page displays a summary of the completed form.
It is important that you carefully check the details for each page summary and use the checkboxes to confirm that the details are correct.
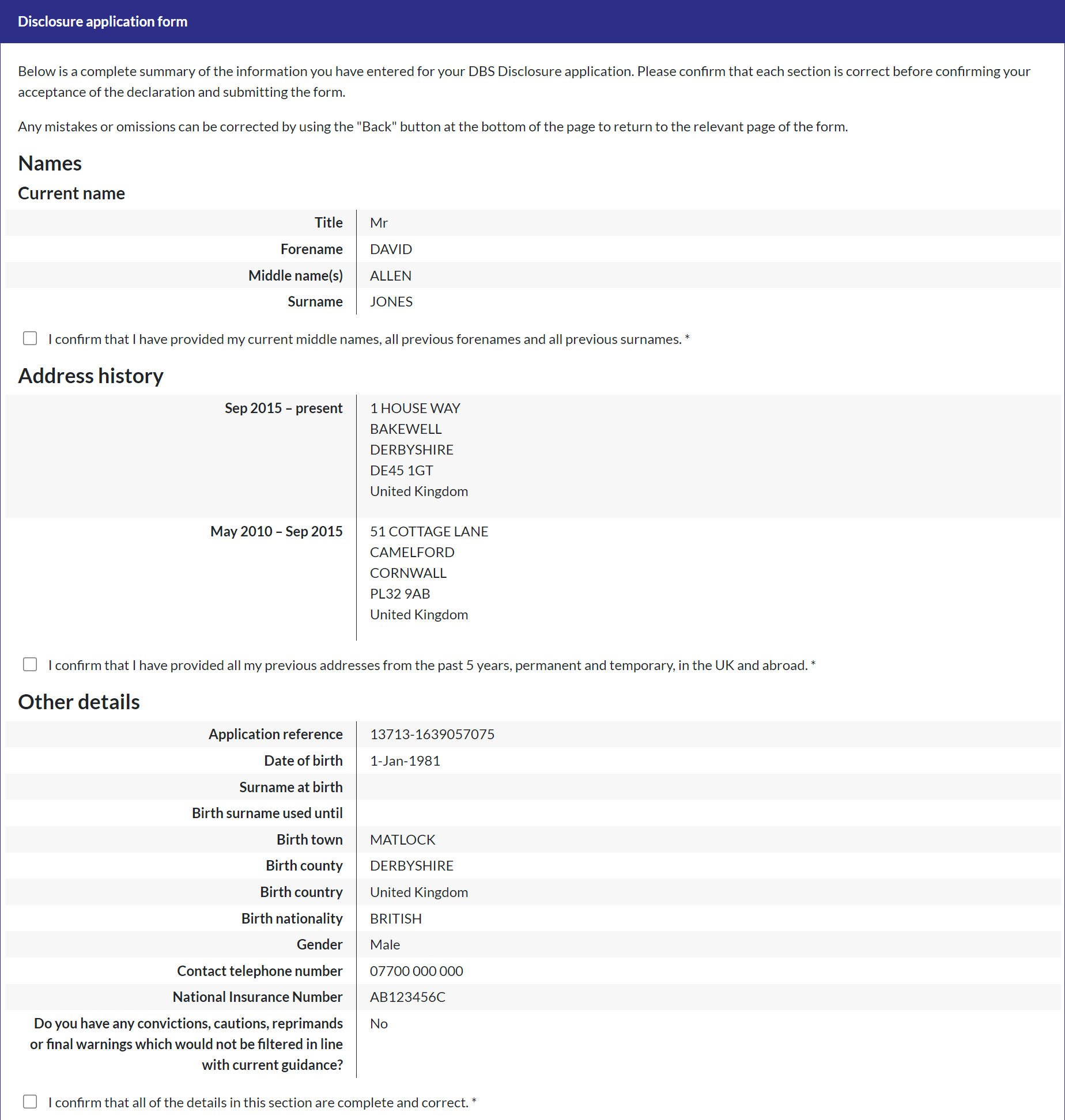
Please check that any fields which are not relevant to you have been left blank. You should not enter "N/A" or any other equivalent for such fields.
Details summary
Use the Declaration by applicant checkbox to confirm the bullet points displayed beneath.

Privacy Policy declaration
Use the checkbox to confirm that you have read and understood the privacy policy for applicants.

Consent to obtain eBulk electronic result
Use the checkbox to confirm that you consent to the DBS providing an electronic result for your application.

Finally, use the 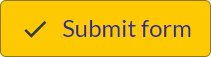 button to submit your completed form.
button to submit your completed form.
If any of the details in the summary are not correct, use the 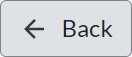 button to navigate back through the form. You can edit any details you entered in the previous pages before moving on to this summary page once more.
button to navigate back through the form. You can edit any details you entered in the previous pages before moving on to this summary page once more.
Contact us
This website is provided by Civica UK Ltd
Please do not contact us to discuss the progress of your application. We manage the recruitment system on behalf of the employers, and it is the employers who process your job application.
If you wish to enquire about your application you should contact the employer directly. You can find contact details related to your application by opening the application summary and clicking the Get in touch button:
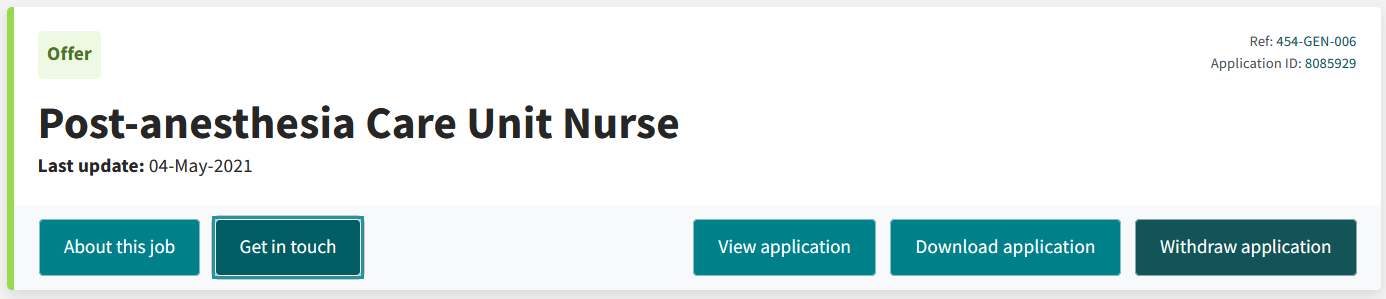
If you need to contact us regarding your candidate account, and the answer to your question is not in the FAQs above, then you can do so using the information below:
Telephone: 01629 690800
Email: [email protected]